Xアプリを初めて使用する場合、初回接続と投稿自動化の設定が重要です。このガイドでは、ビデオの内容に基づいて、これらのプロセスを詳しく説明します。
ステップ1: Xアプリの初回接続
必要な情報の取得
初回接続には、クライアントIDとクライアントシークレットが必要です。これらの情報は、デベロッパーウェブサイトから取得します。
- Xディベロッパーサイトの利用登録を完了する
- 必要な情報を作成や記入し、フリーアカウントで利用できるようにします。
- クライアントIDとシークレットの取得
- デベロッパーウェブサイトにアクセスし、アカウント情報からクライアントIDとシークレットを確認します。
ステップ2: V5アプリ用のAPIキーとシークレットの作成
新しいAPIキーの生成
次に、APIキーとAPIシークレットを生成し、アプリに入力します。
- デベロッパーウェブサイトへのアクセス
- デベロッパーウェブサイトにログインし、APIキーとシークレットを生成するページに移動します。
- APIキーの作成
- 新しいAPIキーとシークレットを生成し、それらをコピーします。
APIキーの入力
XアプリにAPIキーとシークレットを入力します。
- Xアプリの設定
- アプリの設定メニューに移動し、先ほど取得したAPIキーとシークレットを入力します。
- 保存と確認
- 入力が完了したら、設定を保存し、正しく入力されていることを確認します。
ステップ3: 画像投稿の設定
Googleドライブとの連携
画像を投稿するには、Googleドライブと連携する必要があります。
- Googleドライブの接続
- XアプリでGoogleドライブと連携し、画像をダウンロードします。
- 画像の選択
- 投稿したい画像をGoogleドライブアプリから指定します。
ステップ4: テスト投稿と確認
テスト投稿の実施
設定が完了したら、テスト投稿を行い、正しく投稿できるか確認します。
- テスト投稿の実行
- 投稿したい内容を入力し、テスト投稿を行います。
- 投稿の確認
- テスト投稿が成功したことを確認し、設定が正しく完了していることを確かめます。
これで、Xアプリの初回接続と投稿自動化の設定が完了しました。引き続き、有益なコンテンツを作成し、Xアプリを最大限に活用してください。

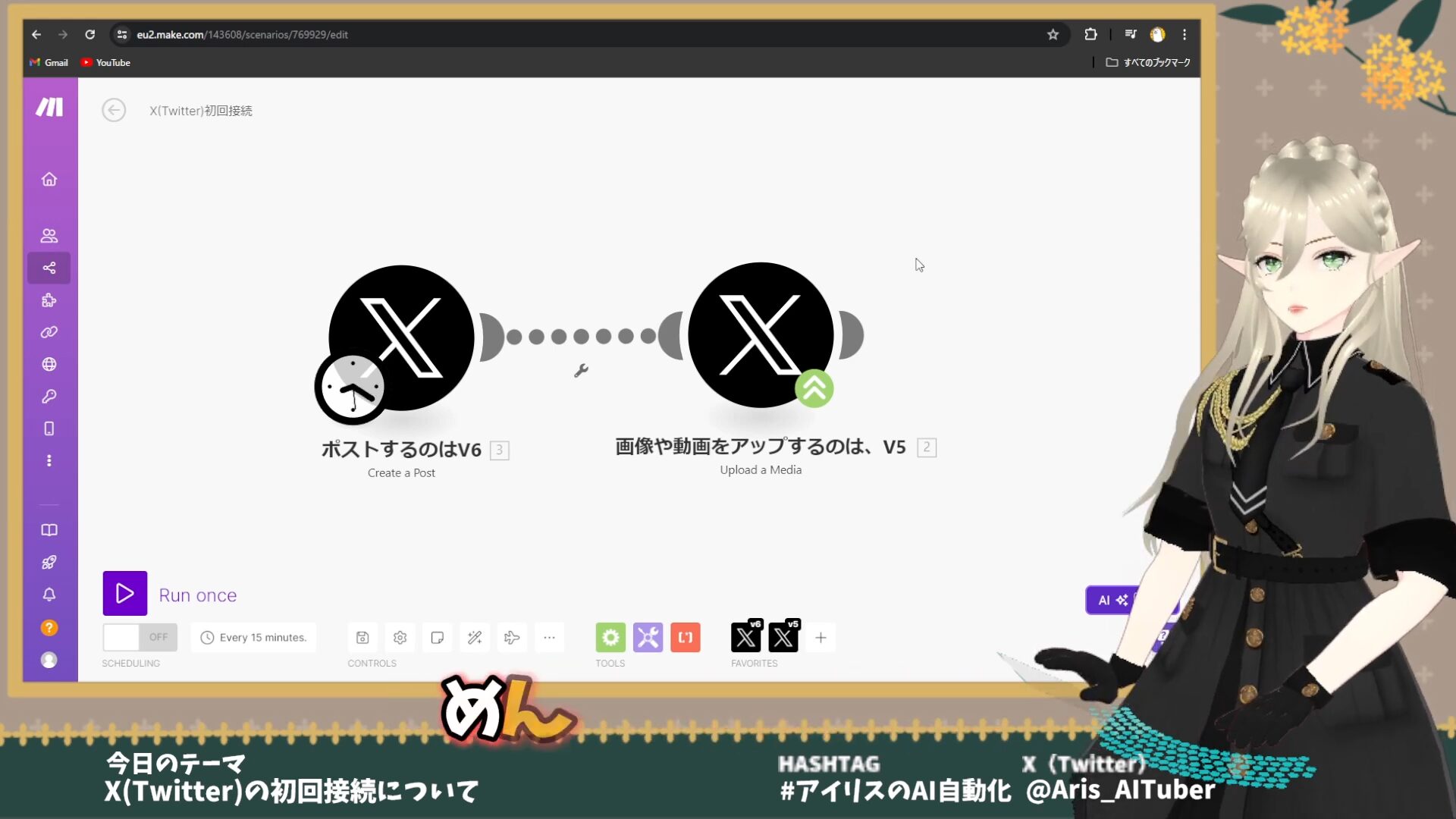
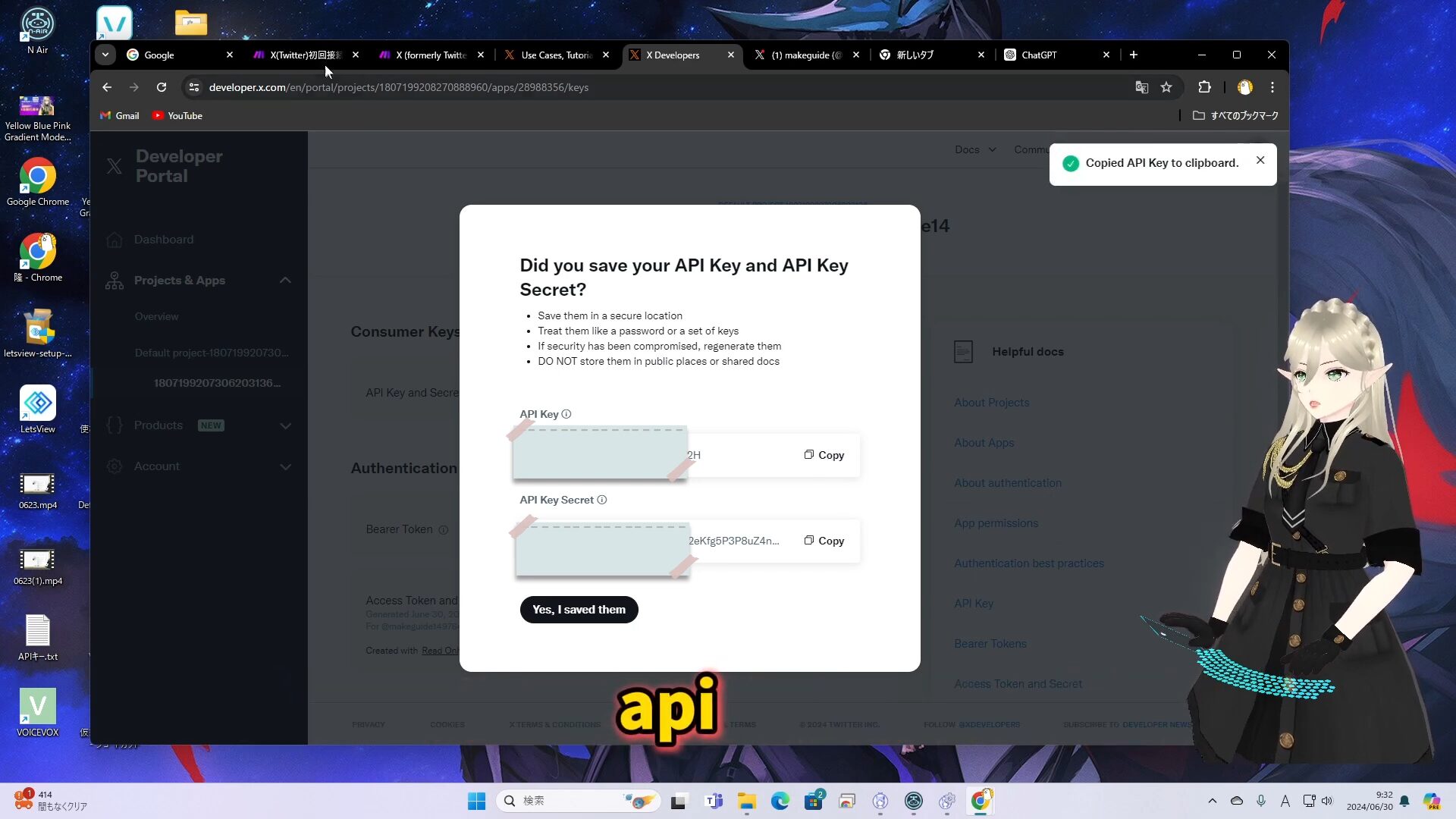
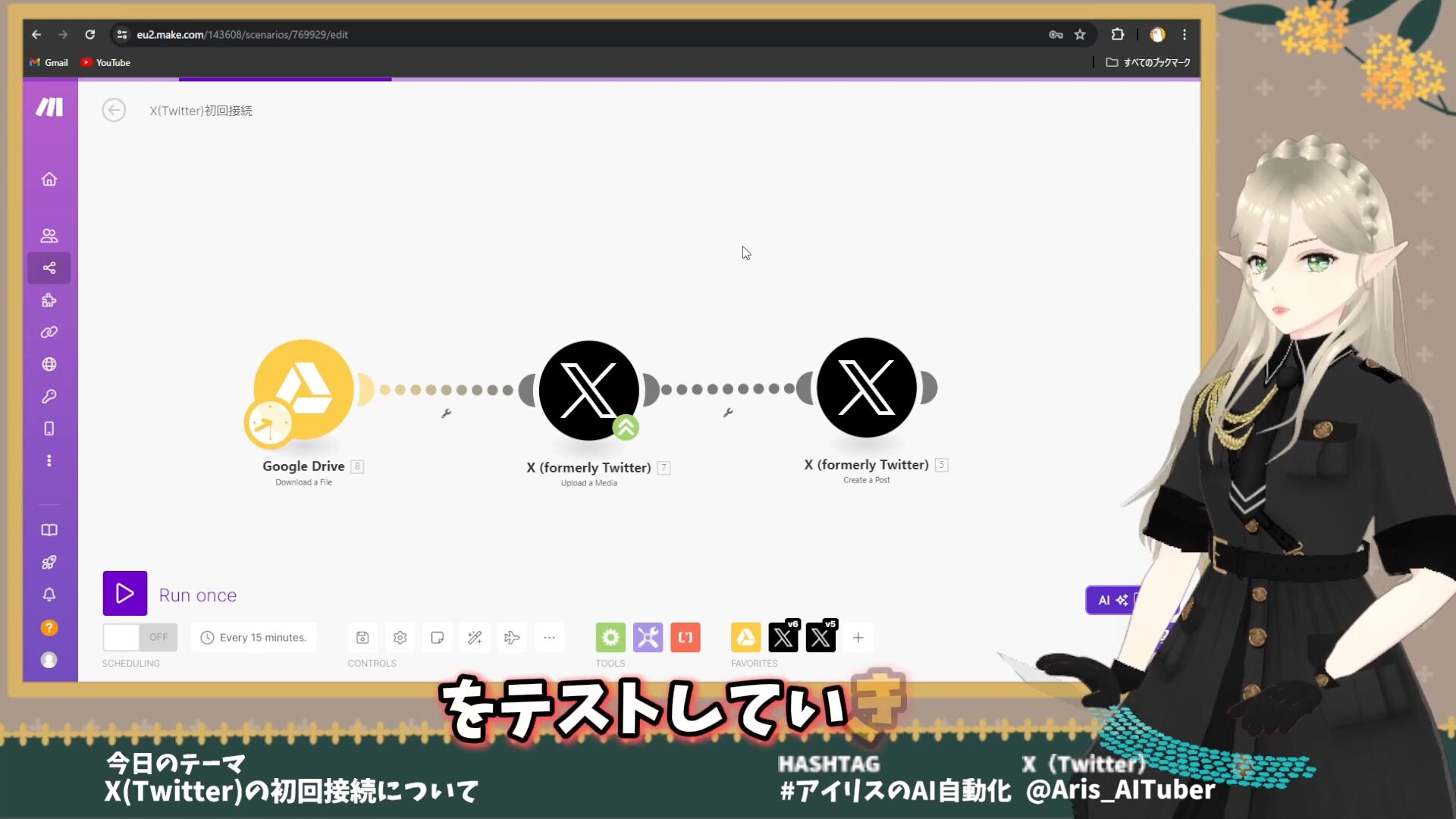
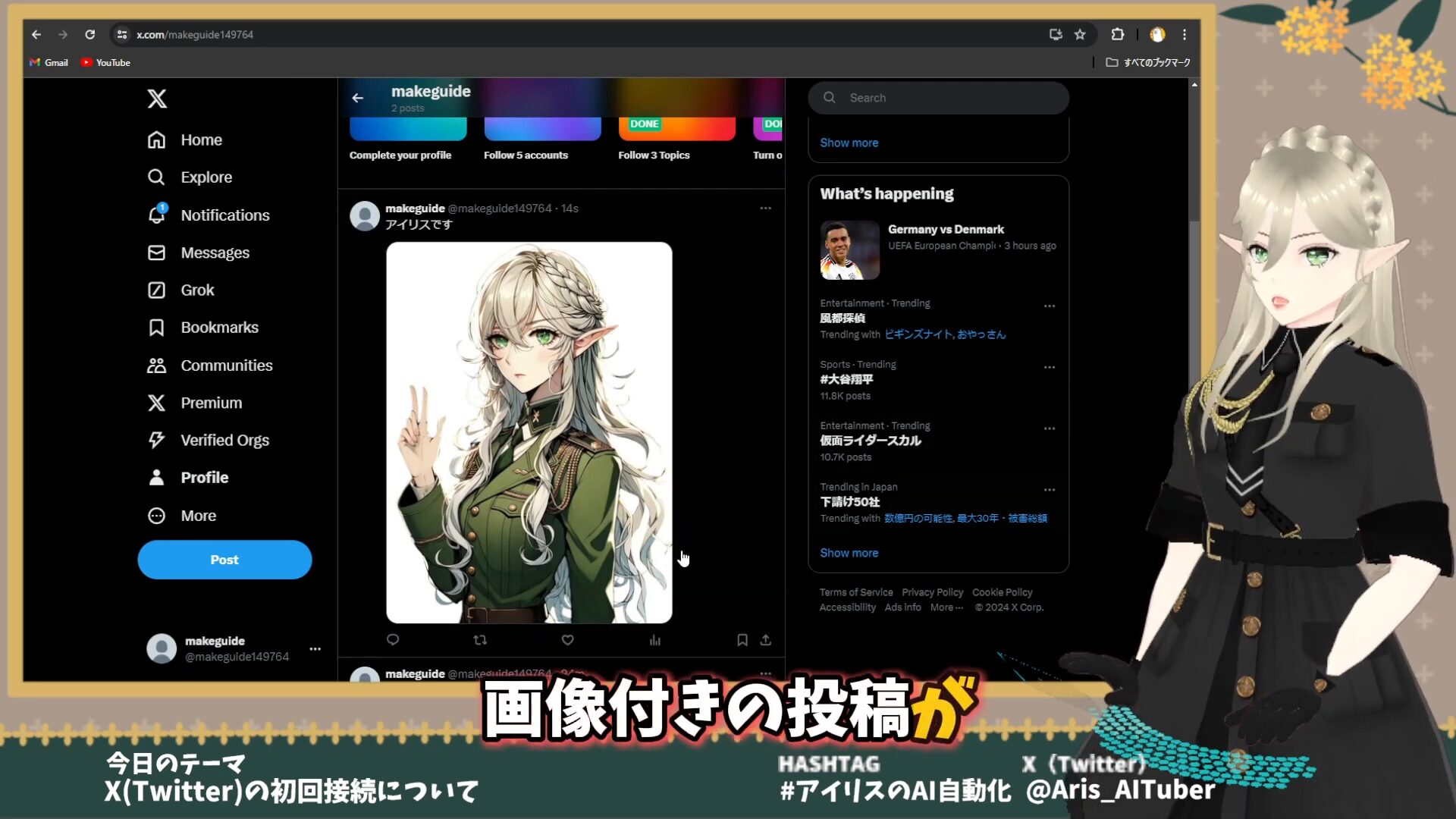



コメント