こんにちわ!アイリスです。

に続いて今回は第2回目です。
前回は、Makeアカウントの設定からGoogleフォームの値を取得するところまで実践しました。
今回は、その続きになります。
Google sheetを作成して連携する
最初に行うのは、Googleスプレッドシートの作成とMakeへの紐づけです。
Googleドライブから、新規のスプレッドシートを作成して以下のように設定してください。
A行に項目として、メールアドレス・名前・興味のあること・返信メール済み と設定してあります。
このシートに、Googleフォームで取得した値を連動させ管理できるようにします。
Googleフォームモジュールの右についている半円を押すと、新しくモジュールを追加できるようになります。
上図のようにモジュールを選択する画面になったら、検索窓に「Google」とでも入力すると「Google Sheets」が出てくるので、それを選択します。
Google Sheetsの機能の中で今回選択するモジュールは、「Add a row」です。
このモジュールは、”行を加える”ということで、左のモジュールから連携されてきたデータを新規行として追加することができるモジュールになります。
選択が終わったら、また認証です・・・
Googleフォームの初回と同じように、Googleスプレッドシートでも初回は認証が必要ですので、アカウントを認証するために、指示に従って進めてください。
最終的には、上図の「許可」を押して認証は完了します。
次に先ほど作ったスプレッドシートに接続します。
基本的には上図のように設定してください。
ポイントは、認証で連携したことによって「choose a Method」が「Select by path」だった場合、2個下の「Spreadsheet ID」の値が青色のボタンになり押せるようになります。
押してみると、接続したGoogleドライブから階層ごとに選択できるようになるので、先ほど作成したスプレッドシートを選択しましょう!
Sheet Nameは初期値なので、「シート1」
スプレッドシートの最初の列が項目になっているので、「Table contains headers」はyesです。
次に、Valuesを設定します。
Valuesの値は、スプレッドの「どの列に、どの値」を入れるかを設定する部分です。
メールアドレス列には、取得したメールアドレスを入れたいので、フォームモジュールの値からメールアドレスの値である、「2.Respondent Email」を選択するという具体です。
今回は、値が3つあるので、それぞれ設定していきましょう。
Googleスプレッドシートの値を取得する
次は、スプレッドシートに入った値を取得するモジュールを追加します。
値を取得できるモジュールは、「Get Range Values」です。
このモジュールでは、指定したスプレッドシートにある指定した範囲にある値を取得できるモジュールです。
以下のように設定しましょう。
Rangeの値については、スプレッドシートから取得する範囲を指定します。
今回、A2:D200とA2となっているのは項目である1行目を省いているからです。
この設定により、スプレッドシートの値が取得できました。
次に、値を配列に格納します。
配列にするモジュールは、Array aggregaterです。このモジュールを使うと、取得したスプレッドシートの範囲を配列に変換してくれる便利なモジュールです。
上図のように設定しましょう。
Aggreated fieldsは、配列に変換する範囲や項目です。以下のデータを取得しますので、チェックを入れましょう。
Row number:行番号
A、B、C、D:それぞれの列の値
さて、今回はここまで!
次回は、Gmailへの連動をしますよ!

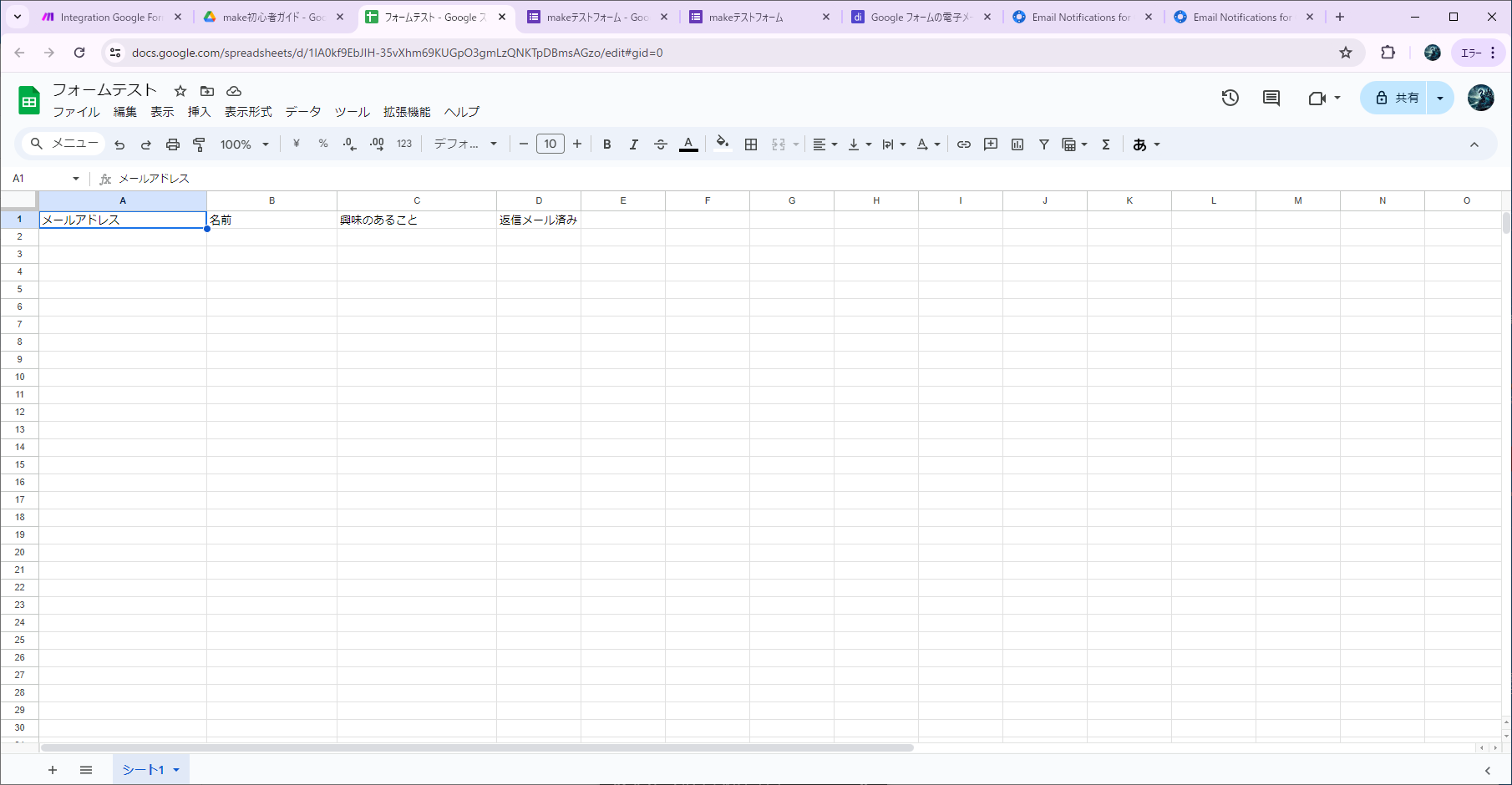
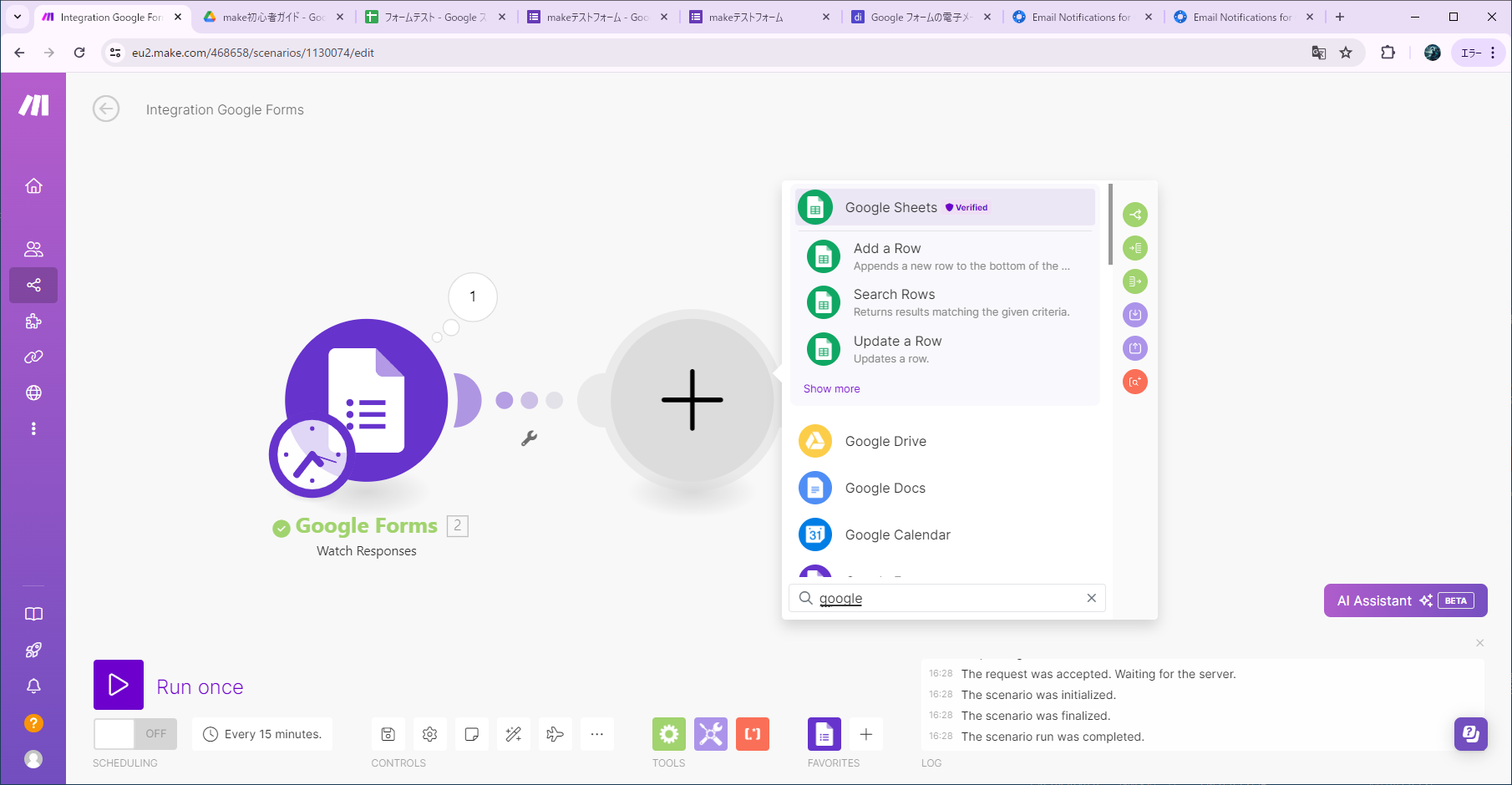
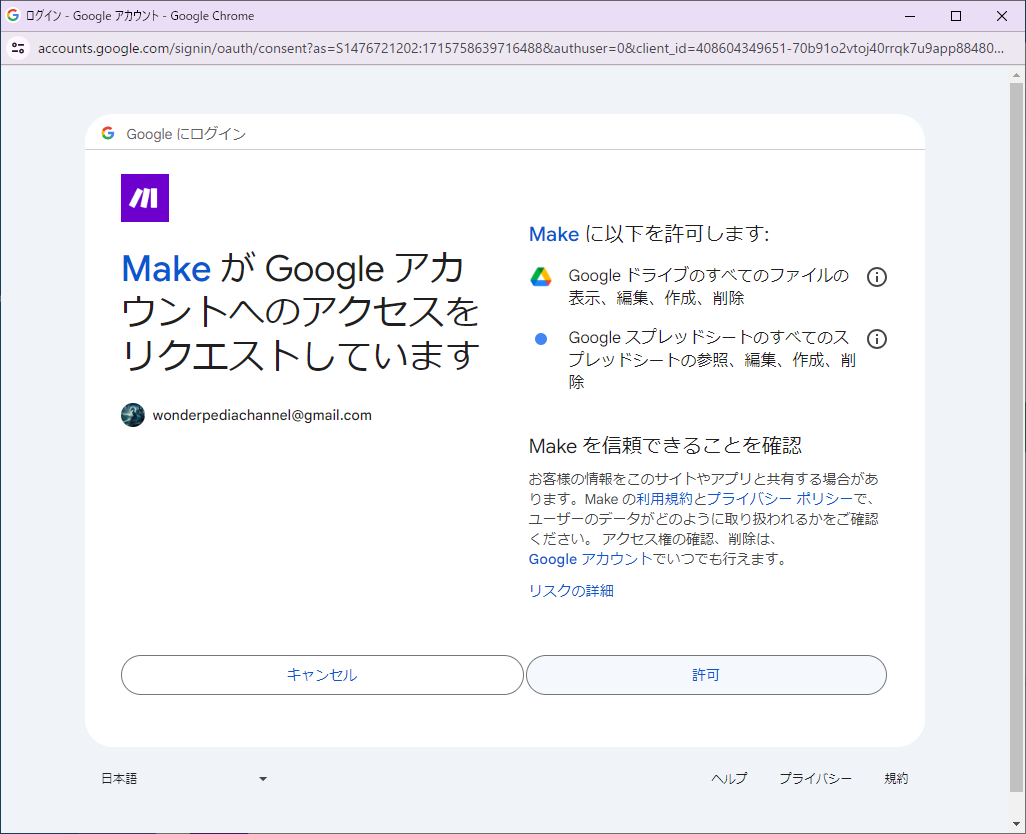
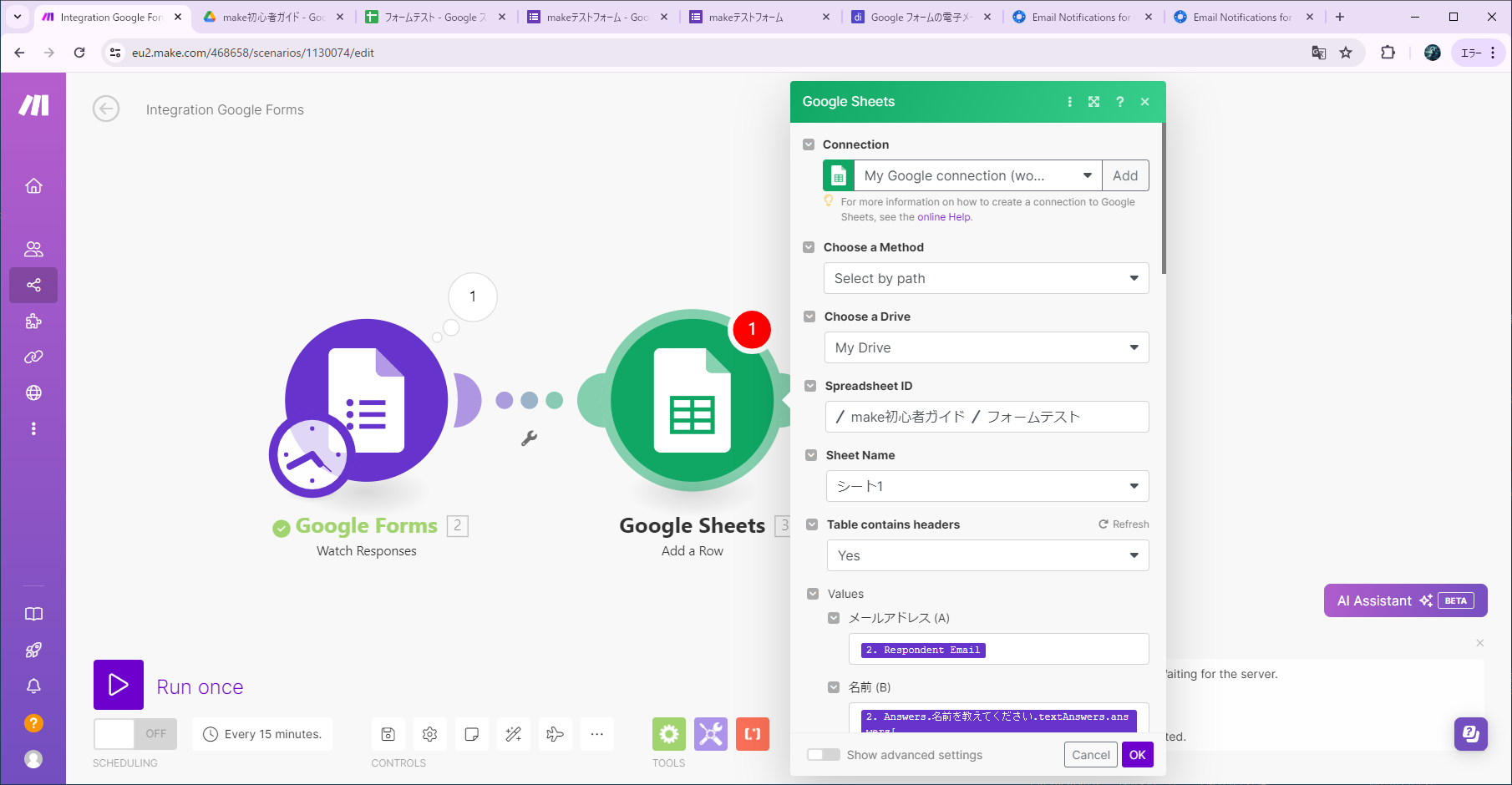
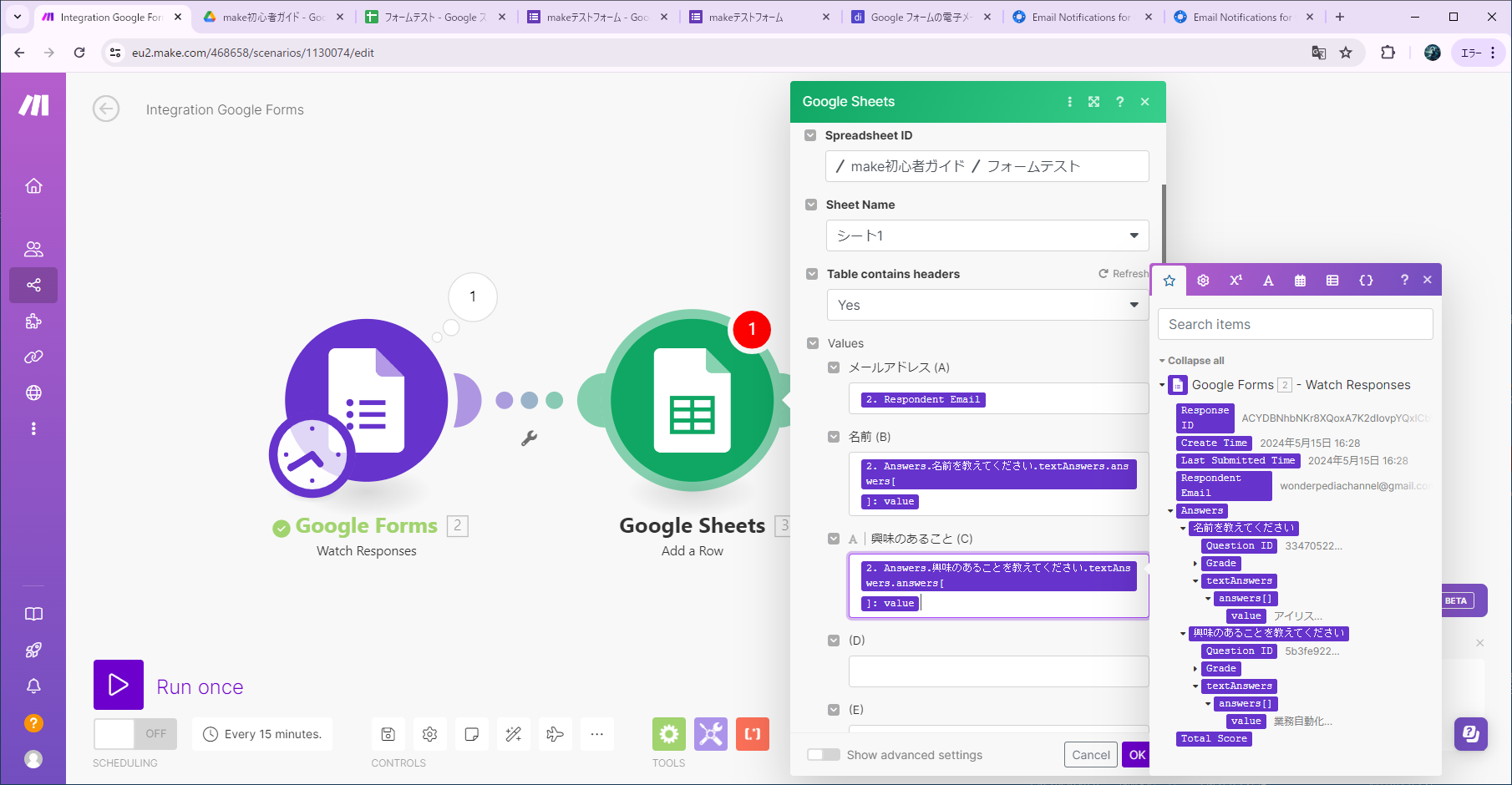
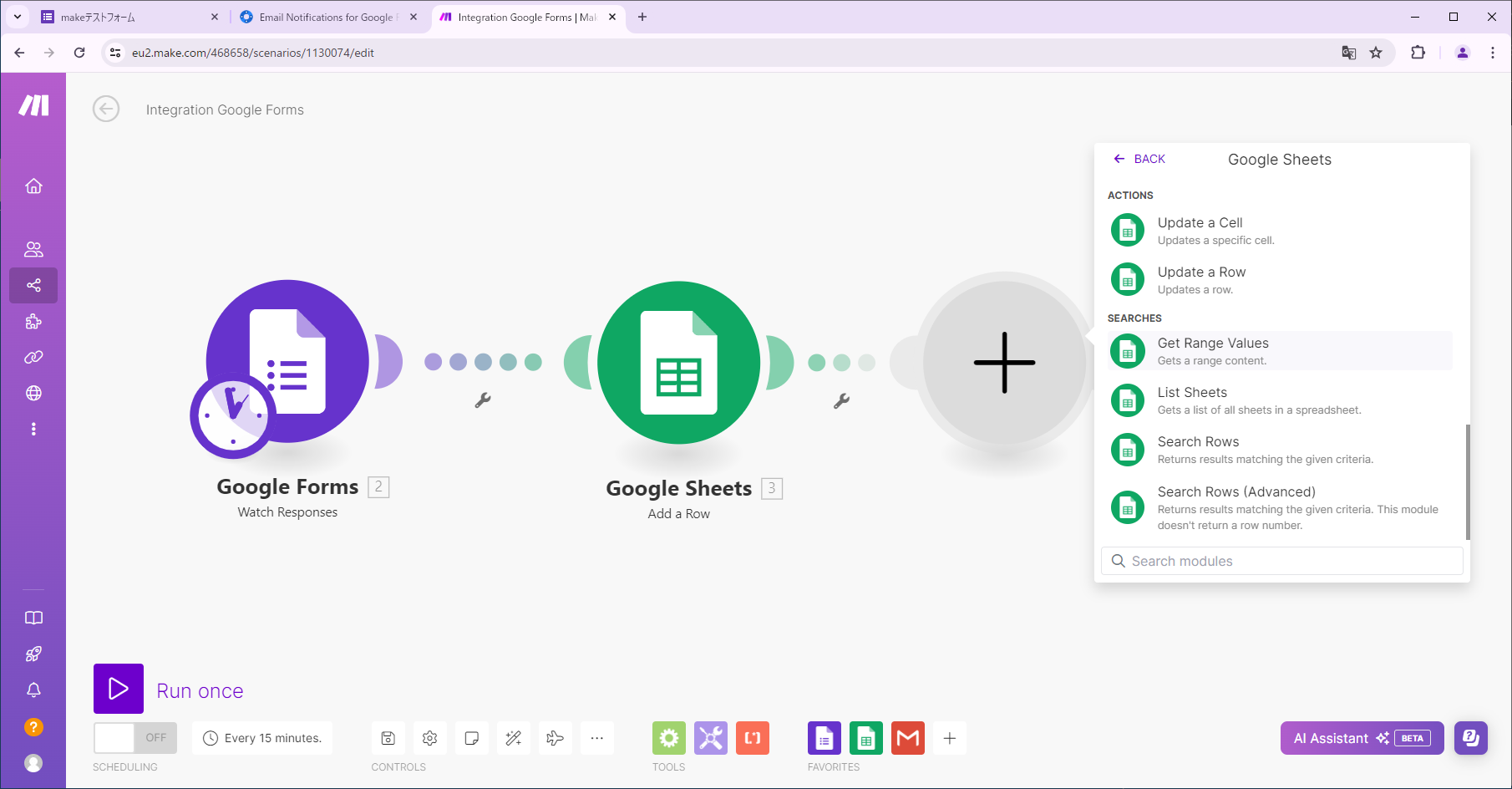
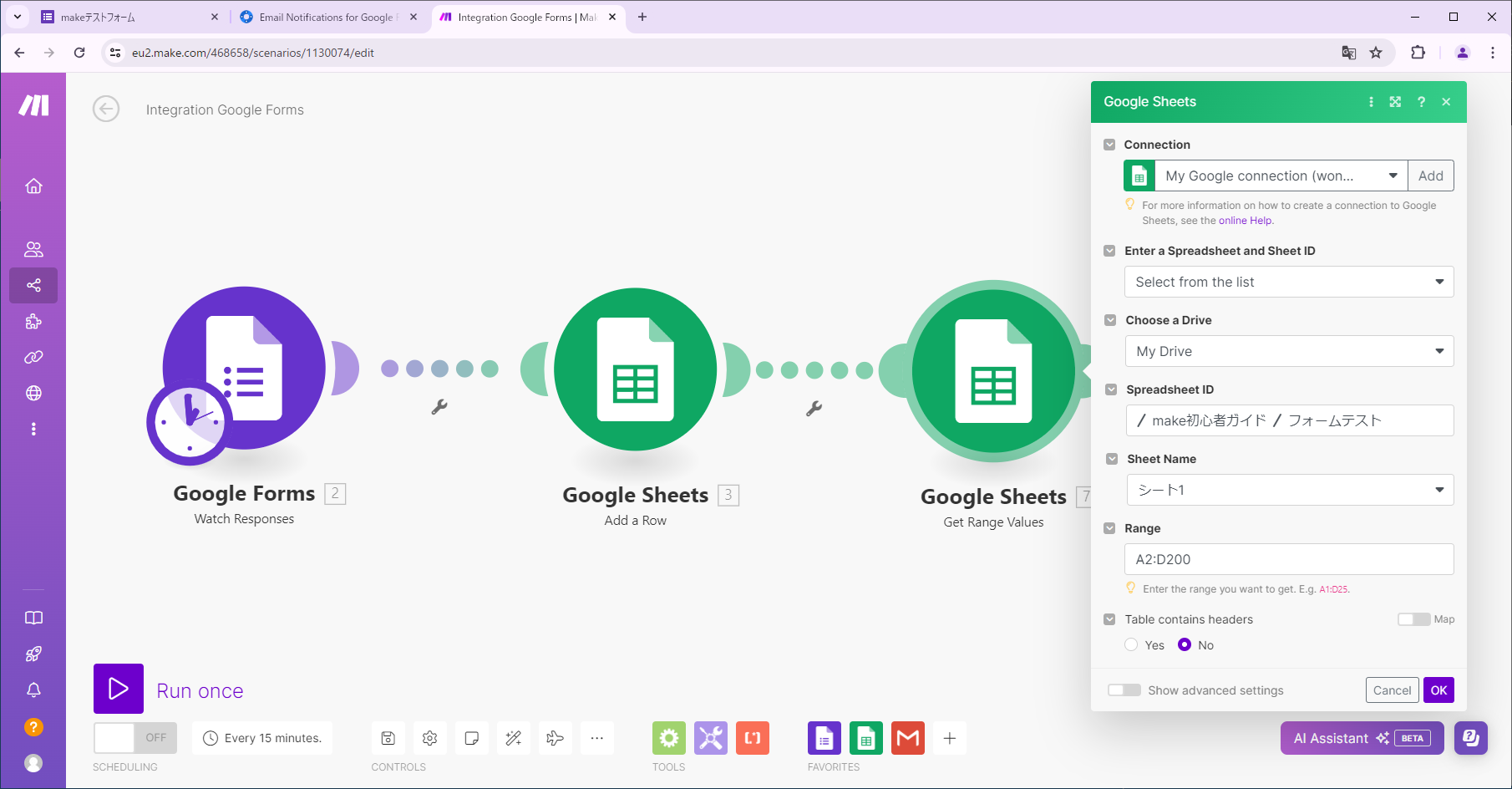
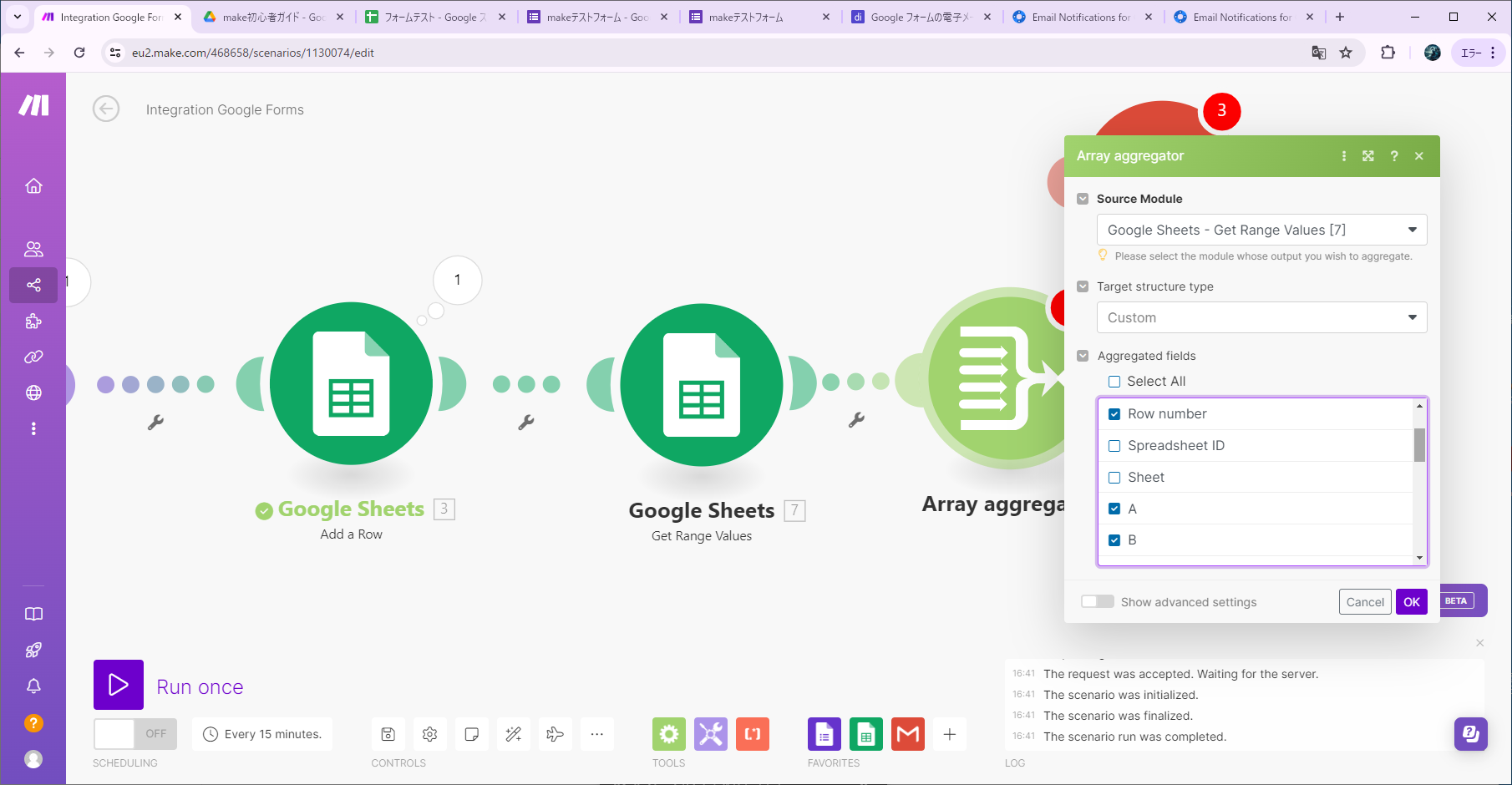



コメント