こんにちは、アイリスです!今回は、Make.comを使った自動化ツールの使い方を、完全初心者向けにステップバイステップで解説していきます。自動化に興味があるけれど、ZapierやMake、その他のツールの経験がない方でも大丈夫です。コードを書く必要もありません。さあ、始めましょう!
Make.comのアカウント作成
まず最初に、Make.comのアカウントを作成します。下のリンクからアフィリエイトリンクを使用してサインアップしていただけるとありがたいです。
- Make.comの公式サイトにアクセスします。
- アカウント作成画面で必要な情報を入力し、新しいアカウントを作成します。
- アカウントを作成したら、再度このページに戻ってきてください。
※Hostiong Regionは、USも選べますがどちらも変わりません。EUのままで大丈夫です。
※Googleアカウントがある方は連携してしまったほうが便利でおススメです。
新しいシナリオの作成
アカウントを作成したら、次に新しいシナリオを作成します。これは、Make.comで自動化するための基本的なフレームワークです。
今回は、基本的なオンボーディングシナリオを紹介します。これは、どんなビジネスでも使える共通のフレームワークです。
今回の例では、非常に基本的なオンボーディングの自動化を行います。
GoogleフォームとGメールを連携した自動化です!
アプリの接続方法、トリガー、アクション、ルーター、フィルターなど、すべての基本を複数回に分けてお教えしますので、どうぞご安心ください。
- アカウントにログインし、「シナリオ」をクリックして新しいシナリオを作成します。
オンボーディングシナリオの設定
その前に・・
Googleフォームを使うので、以下のようにフォームを作成してあります。必要であれば、同一のアカウントで同じフォームを作ってください。
フォームでは、メールアドレス・名前・興味のあることを聞くメールを作成しました。
フォームを作成したら、ここでフォームIDを取得します。Googleシート、Googleドキュメント、Googleフォームでは、IDは常にURLにあります。
後から使うのでコピーできるようにしておいてください。
例:https://docs.google.com/forms/d/1Bz9kuJX_bbxOIvUNmrmNFHOU3Xfyp4saU0RfcpF9hmg/edit
※黄色部分
それでは、早速作っていきます。
シナリオの中で「トリガー」を設定します。今回は、Googleフォームが送信されたときに自動化が始まるように設定します。
Create a new scenarioを押した状態です。
真ん中にある〇がMakeにおける大事な「モジュール」という要素(単位)です。
クリックすると、沢山選択肢がでてくるので、下にある検索窓から「google」と検索すると、図のようにGoogleフォームのアイコンが見つかります。※紫色の〇
Googleフォームを押すといくつか選択肢が出てきます。
これは、Googleフォームの機能の中でどの機能を使うかを選択する部分です。例えば、「Create a Form」だとGoogleフォーム自体を作成するなど、Googleフォームを使ってどのようなことができるかがモジュールの名前からなんとなく分かるようになっています。
今回は、作ったフォームの変更を監視するので「Watch Responses」モジュールを選択します。
すると、Create a connectionということでポップアップが表示されると思います。
これは、MakeからGoogeフォームへのアクセスをするための認証を行うという意味です。Googleアカウントでログインした状態であれば、手軽に認証をすることができます。
ちなみに、認証は”初回”のみ必要で、基本的に1回認証すれば再度認証は必要ありません。
図のようなポップアップが表示されたら、指示に従い進めていきましょう。
指示通りに進めていくと、最終的に上図のような画面がでるので”許可”を押して認証完了です。
Googleフォームモジュールの設定を行う
認証が終わったら、設定をしていきます。
といっても簡単で、”Form ID”に作ったGoogleフォームのIDを入力するだけです。入力したら”ok”を押して閉じます。
次に画面左下にある”Run once”という▶ボタンを押して一回シナリオを起動してみてください。
モジュールの上に吹き出しで「1」と表示されれば認証やフォームの取得は大丈夫です。
Googleフォームにテスト入力して内容をMakeで取得する
準備が整ったら、Googleフォームの本番ページに移動してテスト入力します。(本番ページですよ!)
今回は以下のように入力しました。
「送信」を押してGoogleフォームでの作業が終わったら、Makeを確認します。
もう一度▶を押してシナリオを起動し、吹き出しの内容を確認してみてください。
さて中身を確認していきましょう。
operation1をクリックすると、+や-のボタンが出てくるので、+のボタンを押して情報を展開していきます。
上図のように、フォームで入力された内容がしっかり取得できていれば成功です。
今回はここまで!
次回は、Googleフォームとの連携をMakeで実装するよ!

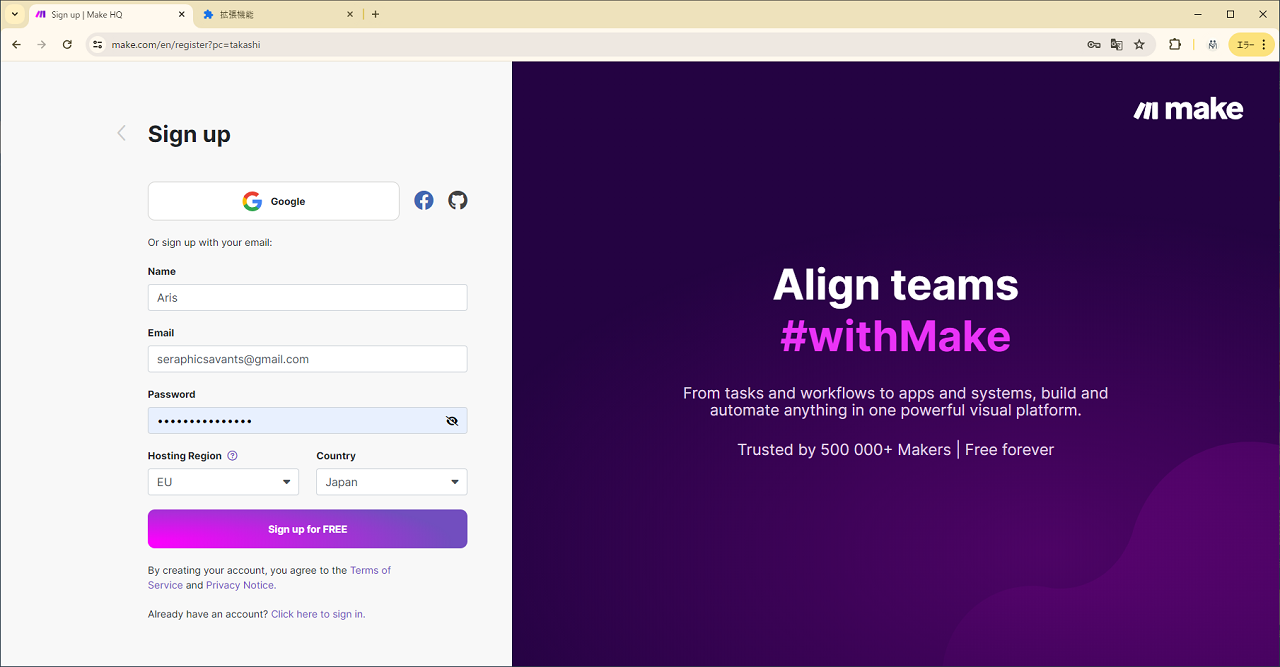
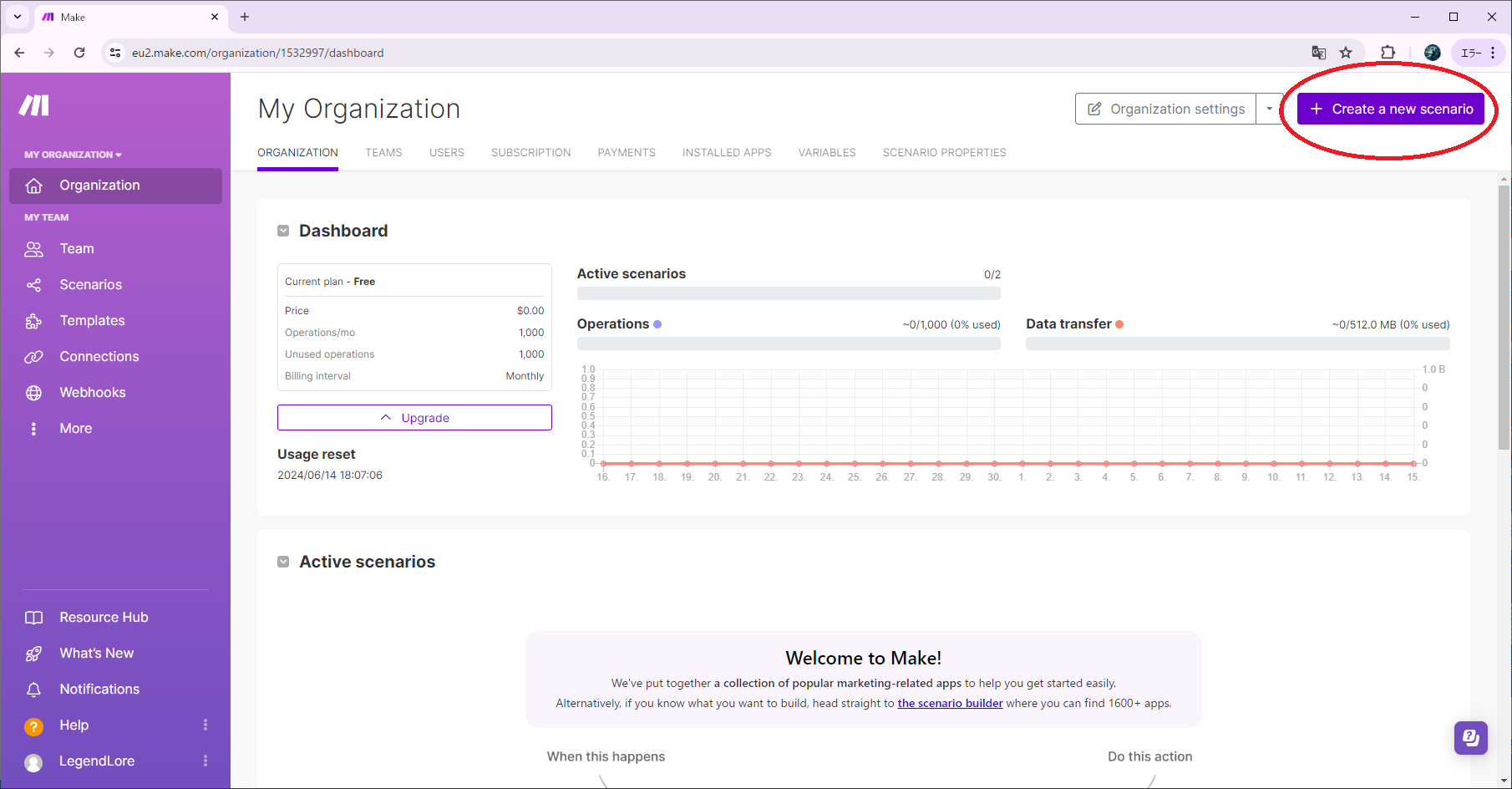
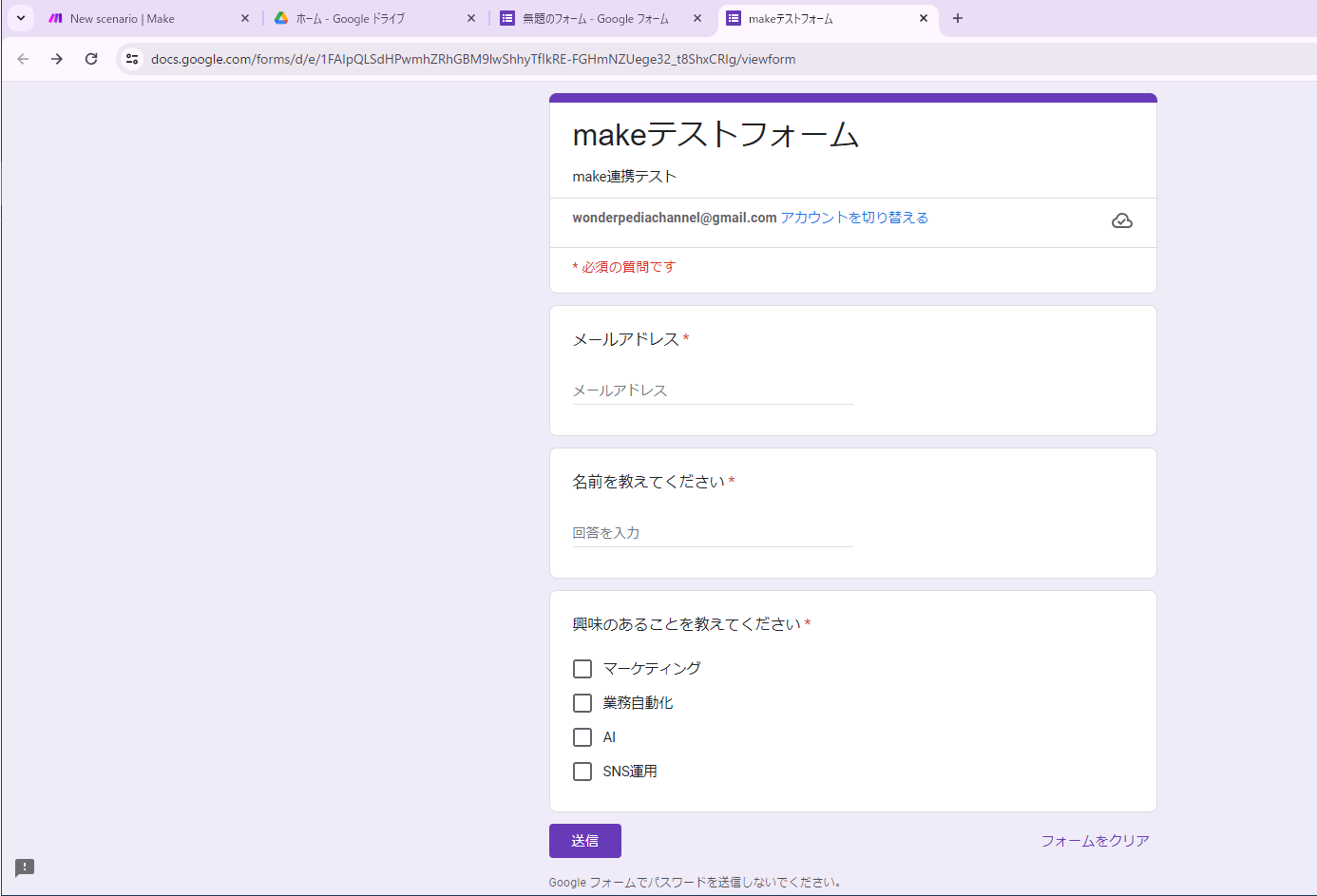
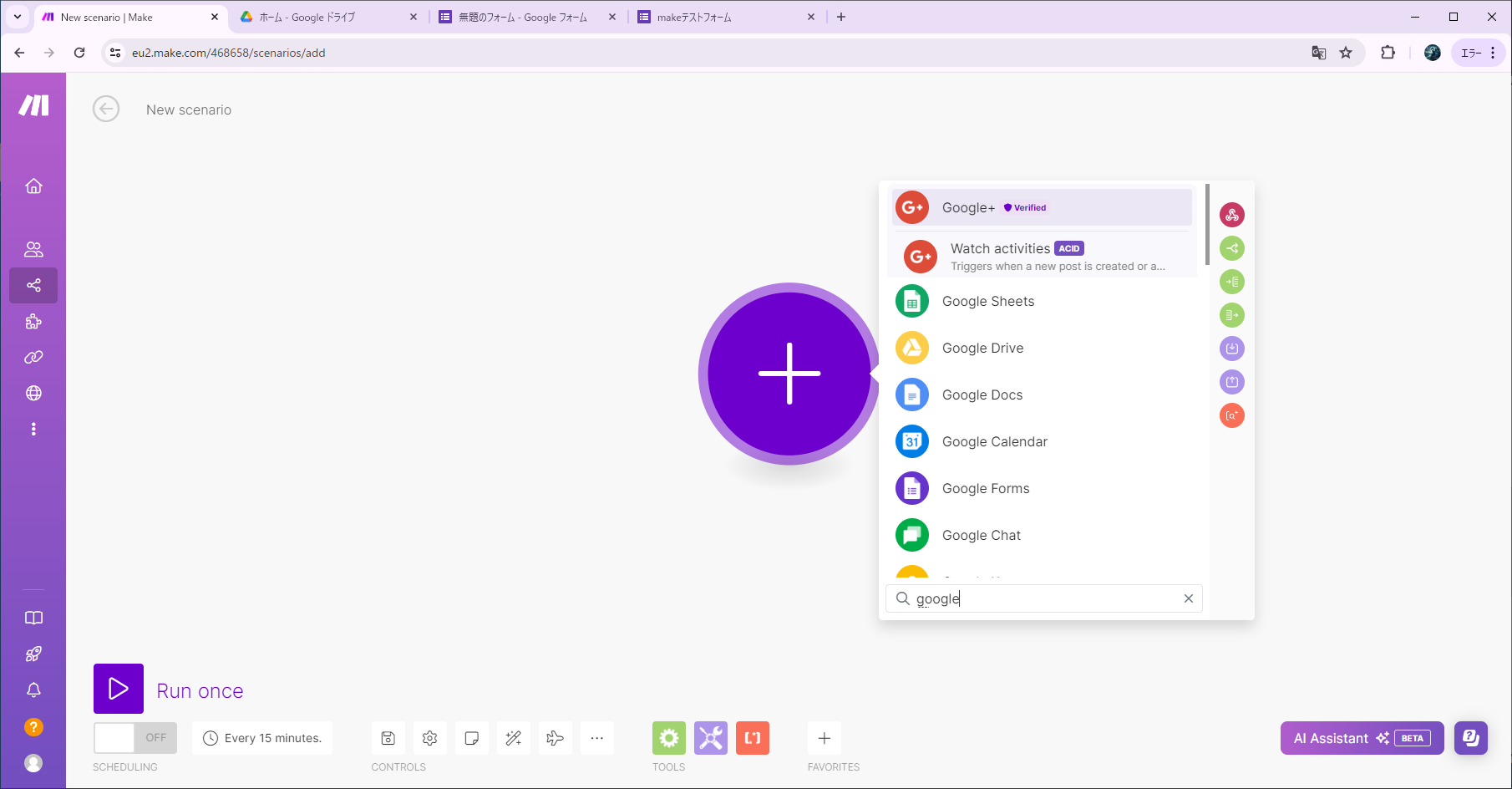
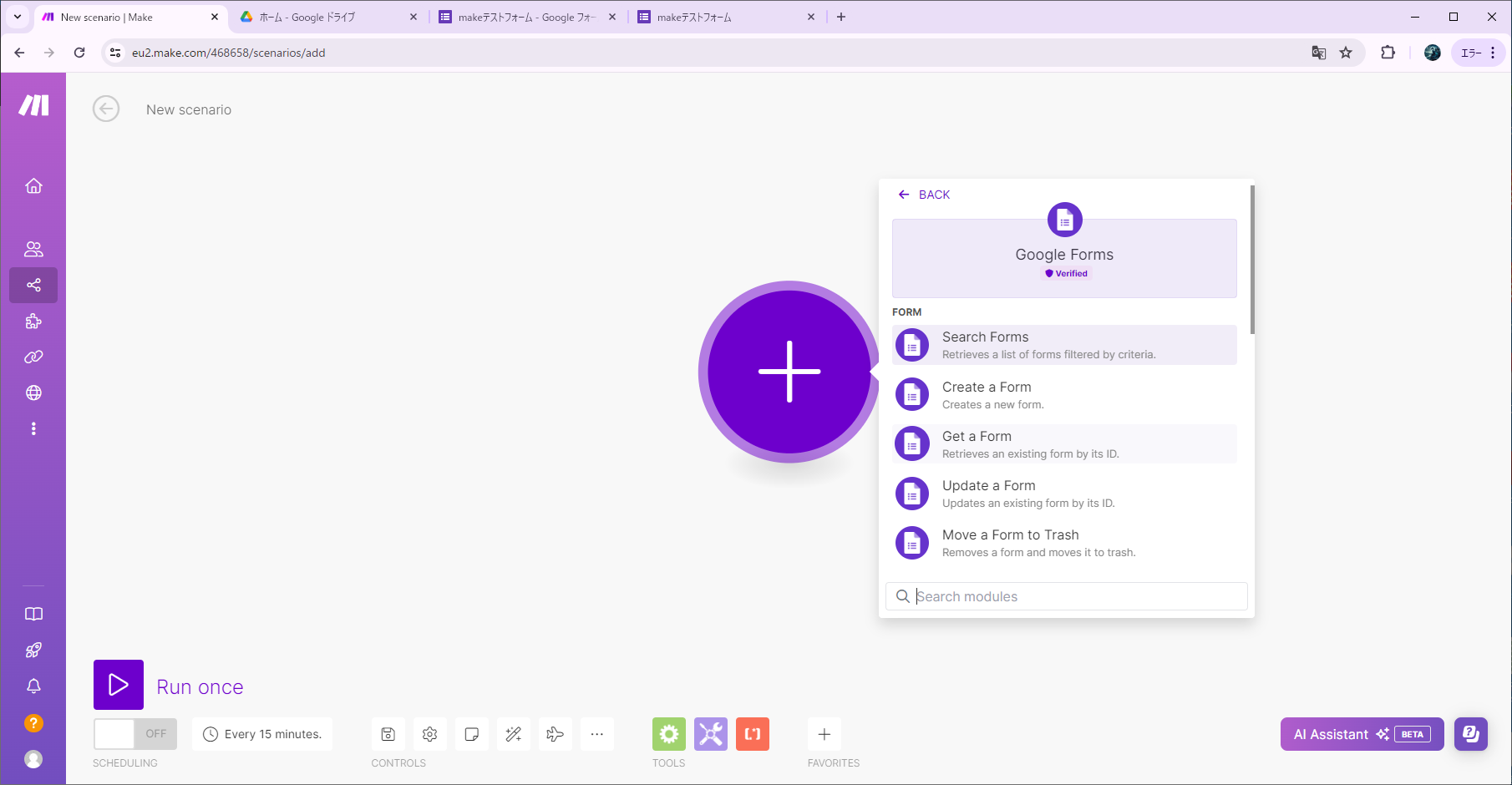
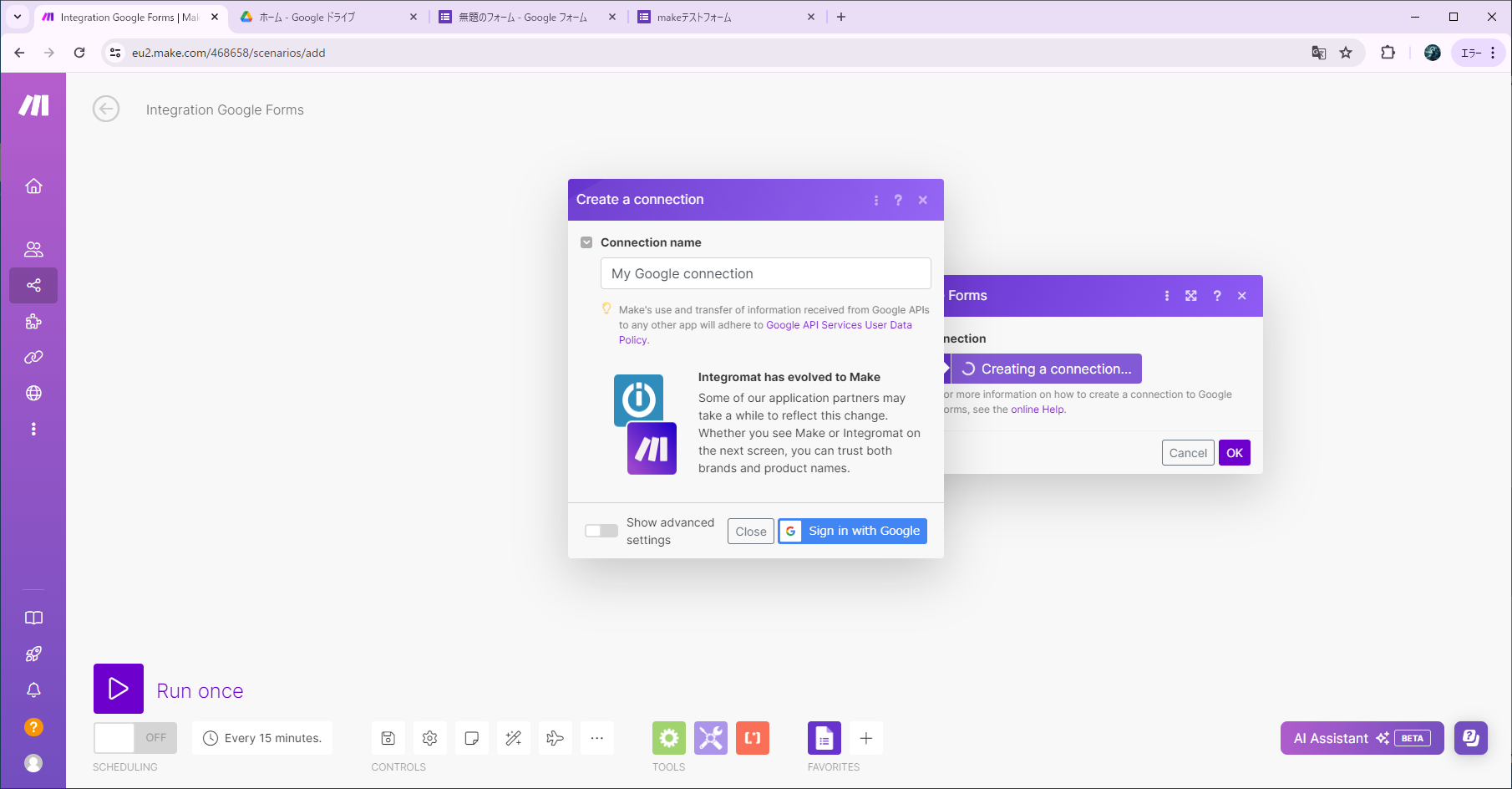
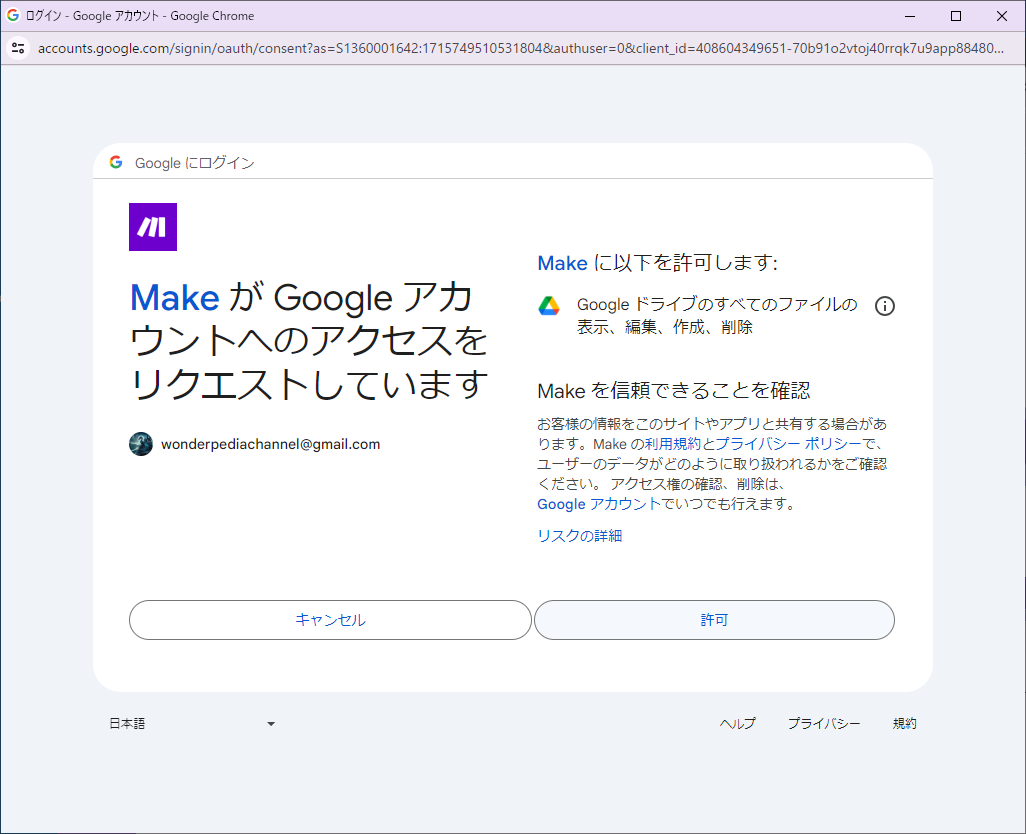
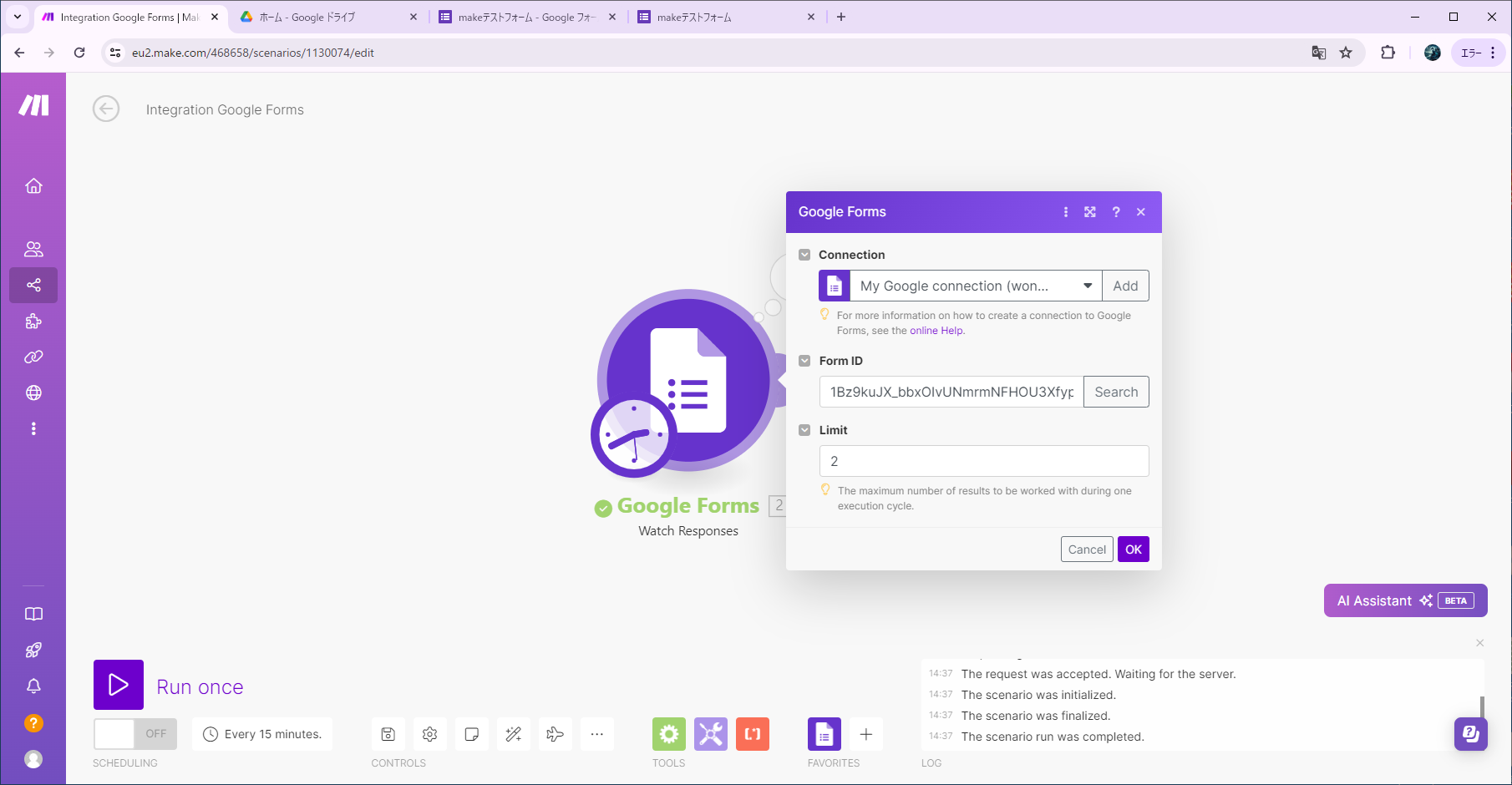
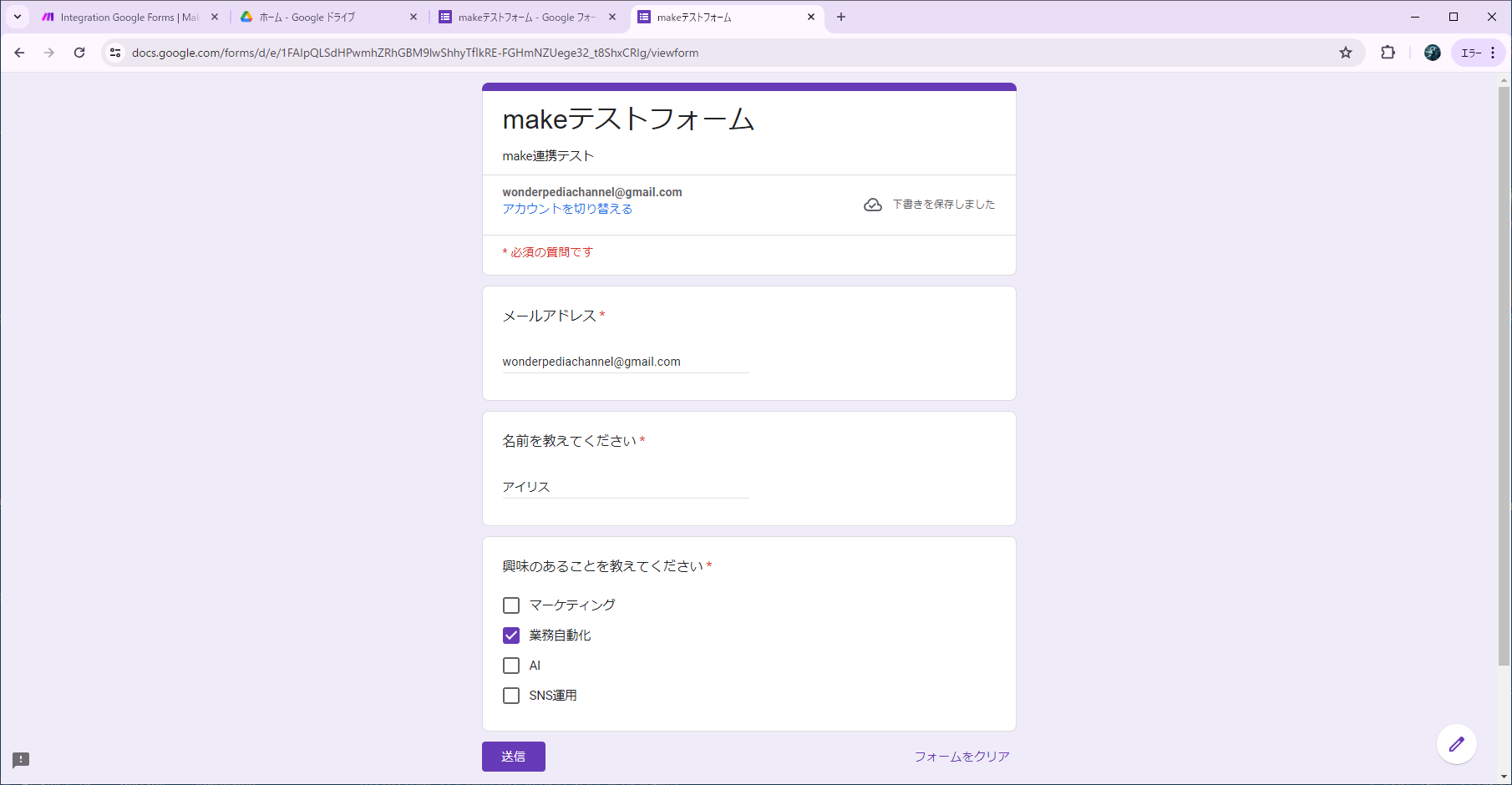
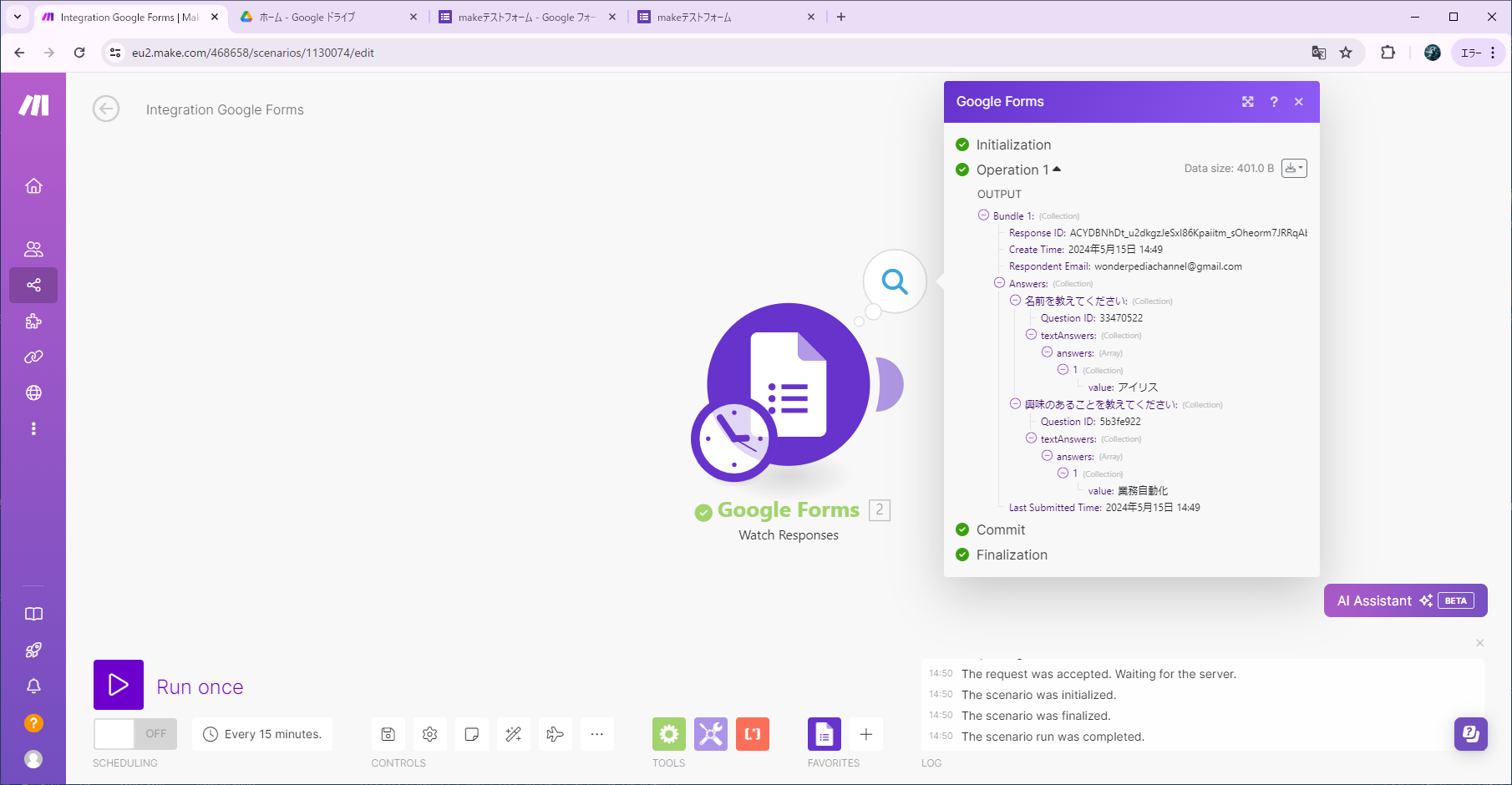



コメント